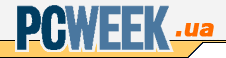Пароли, брелоки, отпечатки пальцев – существует много способов аутентификации для получения доступа к вашему ноутбуку или настольному компьютеру. Независимо от того, работает ли ваш компьютер на базе Windows или Chrome OS, у вас есть несколько вариантов для входа в систему. И ваш выбор влияет не только на удобство входа в систему на ноутбуке или настольном компьютере; он также влияет на то, насколько легко кто-то другой может получить такой доступ.
Правильный выбор будет зависеть от того, как настроен ваш компьютер, и от того, насколько вы хотите быть защищенными.
Windows
Вы можете настроить параметры входа в Windows, открыв «Настройки» с помощью значка шестеренки в меню «Пуск», затем выбрав «Учетные записи» и «Параметры входа». По умолчанию ваш компьютер будет защищен паролем вашей учетной записи Microsoft – убедитесь, что он длинный, сложный, и его невозможно угадать. Вы также должны настроить двухфакторную аутентификацию для своей учетной записи, нажав на Безопасность, а затем на Дополнительные параметры безопасности.
Один из альтернативных вариантов входа, который вы увидите – это Windows Hello PIN. Microsoft будет рекомендовать вам использовать его вместо вашего пароля, потому что он скрыт на вашем устройстве и применяется только к одному конкретному устройству (подробнее об этом читайте здесь от Microsoft). И ваш пароль Microsoft, и ваш PIN-код должен быть сложным, то есть, никто не должен его легко угадать. Например, в качестве PIN-код нельзя выбирать дату рождения или что-то аналогичное.
Для более надежной защиты вы можете подключить функции Windows Hello Face или Windows Hello Fingerprint – чтобы войти в систему с помощью своего лица или отпечатка пальца. Этот вид биометрической аутентификации очень сложно взломать, однако необходимо, чтобы он поддерживался вашим оборудованием. Но большинство компьютеров Windows сейчас поддерживают эти функции, если вы, конечно, не используете более старую систему.
Security Key – еще один безопасный способ входа в систему. В добавление к вашему паролю вам понадобится физический, особо сконфигурированный ключ безопасности, чтобы получить доступ к вашему компьютеру, поэтому даже если кто-то угадает или взломает ваш пароль, он не сможет получить доступ. Физические ключи не являются дорогостоящими, но должны поддерживать стандарт FIDO2. Microsoft предоставляет полную информацию о том, как это работает и как получить ключи.
Наконец, существует опция Picture Password, которая в своей основе использует шаблон, который вы рисуете поверх выбранного ранее изображения в качестве способа аутентификации. Это удобнее в использовании, вместе с тем, злоумышленнику проще совершить взлом – например, угадать, подобрать шаблон методом перебора или просто заглянуть через ваше плечо в кафе или офисе.
Chrome OS
Когда вы впервые настраиваете Chromebook, ваша учетная запись пользователя будет защищена паролем, связанным с вашей учетной записью Google. Войдя в систему, вы можете проверить параметры входа, нажав на индикатор времени, Wi-Fi и заряда батареи (внизу справа), затем на значок шестеренки и затем на People. Под вашим именем должна быть опция Безопасность и вход.
После введения пароля вы увидите опцию, принуждающую Chrome OS запрашивать пароль всякий раз, когда активируется Chromebook, который вам следует включить. Вы также найдете опцию настройки PIN-кода и пароля для доступа в Chromebook – на самом деле это не гарантирует защиту, но зато удобнее.
Можно войти в ChromeOS и с помощью вашего Android-телефона. На той же панели настроек нужно щелкнуть на Подключенные устройства (Connected devices) – отсюда вы можете настроить связь с любым телефоном Android, зарегистрированным в вашей учетной записи Google, и активировать опцию Smart Lock, которая означает, что ваш Chromebook разблокирован, когда телефон поблизости.
Вам решать, насколько это безопасней, чем просто ввод пароля каждый раз. С другой стороны, важно отметить, что ваш телефон должен быть разблокирован для попытки входа в систему. И если кто-то сможет украсть ваш телефон, чтобы затем использовать его для доступа к вашему Chromebook, то это будет невозможно, пока телефон заблокирован.
И, как всегда, важно соблюдать правила кибергигиены, поскольку пароль все равно возможно использовать для доступа к вашему Chromebook, независимо от того, какой способ входа вы настроили. На странице своей учетной записи Google в интернете вы можете выбрать пункт Security, чтобы изменить ваш пароль и убедиться, что двухфакторная аутентификация включена для новых устройств (что абсолютно необходимо).